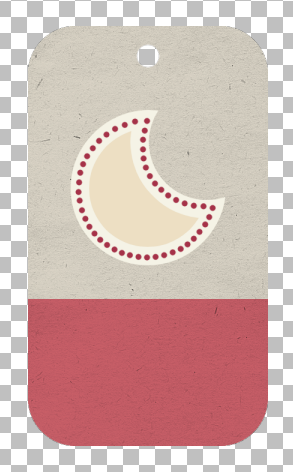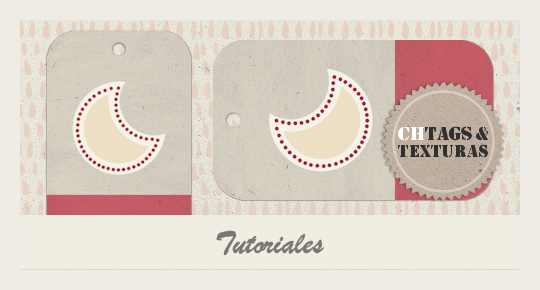Aprendizaje: cómo crear una etiqueta digital con la Selección Rectángulo Redondeado, Elipse, Efectos de la Imagen Desplazamiento, Selecciones, Modos de Mezcla de Capa Multiplicar y Textura en PaintShop Pro®.
Procedimiento
Abrir el programa Corel PaintShop Pro®: Archivo – Nuevo… – Nueva Imagen – Cargar los siguientes valores:
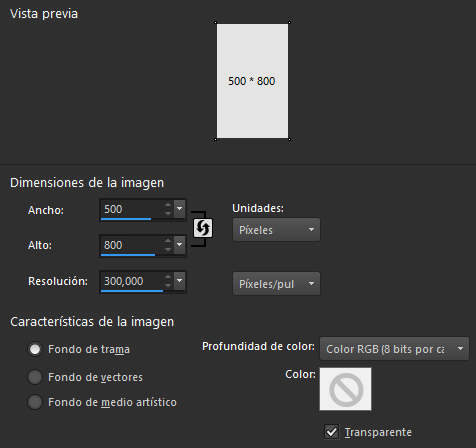
En Paleta de Capas se forma la Capa de Trama 1 / Cargar herramienta Seleccionar Área en Selección – Tipo de Selección Rectángulo Redondeado y colocar estos valores:

Clic con el botón izquierdo del mouse arriba a la izquierda de la imagen: se forma la selección de un rectángulo redondeado
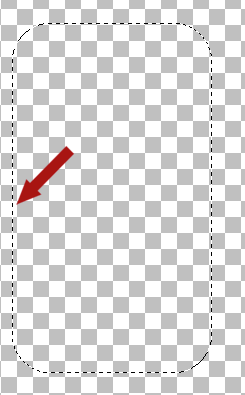
En Paleta de Materiales Propiedades de Primer Plano y Pincelada color #e0dacc / Cargar herramienta Bote de Pintura e inundar la selección / Selecciones – Anular selección / Objetos – Alinear – Centrar en el lienzo / En Paleta de Materiales Propiedades de Primer Plano y Pincelada color #ffffff – Propiedades de Fondo y Relleno color #ffffff / Cargar herramienta Elipse en Modo Dibujar círculo – valores:

Trazar un círculo (en Paleta de Capas se forma la Capa Vector 1) / Capas – Convertir en Capa de Trama (se forma la Capa de Trama 2) / Sobre Capa de Trama 2: Selecciones – Seleccionar todo – Cargar herramienta Seleccionar Área – Selección / clic con el mouse (ratón) sobre el círculo y queda seleccionado / En Paleta de Capas seleccionamos Capa de Trama 1 / Editar – Cortar / Selecciones – Anular Selección / En Paleta de Capas , sobre Capa de Trama 2: clic con botón derecho del mouse (ratón) – Eliminar (eliminamos la Capa de Trama 2) / Obtenemos un agujero en nuestra imagen.
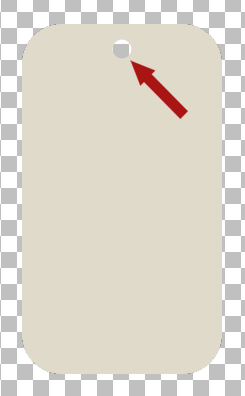
Sobre Capa de Trama 1: Capas – Duplicar (se forma la Capa Copia de Trama 1) / Selecciones – Seleccionar Todo / Cargar herramienta Seleccionar Área – Selección – clic sobre la imagen (queda seleccionada la Copia Trama 1) / en Paleta de Materiales Propiedades de Primer Plano y Pincelada color #d0626c / Cargar herramienta Bote de Pintura e inundar la selección / Selecciones – Anular Selección / Cargar nuevamente herramienta Seleccionar Área – Selección – valores:

Realizar una selección justo como indica la imagen: Edición – Cortar
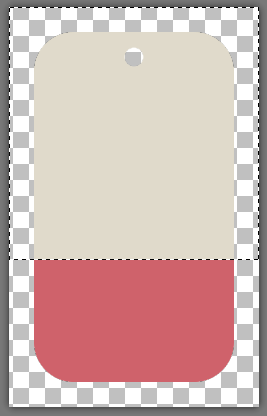
Selecciones – Anular selección / Abrir el archivo lunatutorialetiqueta1.png de la carpeta de recursos: Editar – Copiar / Editar – Pegar como nueva capa (se forma la Capa de Trama 2) / Sobre Capa de Trama 2: Efectos – Efectos de la Imagen – Desplazamiento – valores:
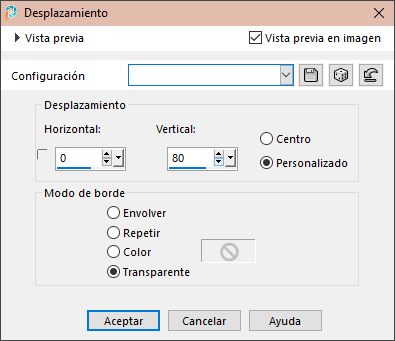
En Paleta de Capas cerrar la Capa de Trama 2 / Seleccionar Capa de Trama 1 / Capas – Fusionar – Fusionar visibles (quedan fusionadas Capa de Trama 1 y Capa Copia de Trama 1): se forma la Capa Fusionada / En Paleta de Capas abrir la Capa de Trama 2 / Seleccionar Capa Fusionada / Capas – Nueva Capa de Trama (se forma Capa de Trama 1) / Seleccionar Capa Fusionada: Selecciones – Seleccionar todo / Cargar herramienta Seleccionar Área – Selección / Clic con el mouse (ratón) sobre la imagen y queda seleccionada (la Capa Fusionada) / En Paleta de Capas seleccionar Capa de Trama 1 / en carpeta de recursos abrir el archivo texturapapeltutorialetiqueta1.png / Cargar herramienta Bote de Pintura / en Paleta de Materiales abrir Propiedades del Material y elegir la pestaña Trama – elegir texturapapeltutorialetiqueta1 con estos valores:
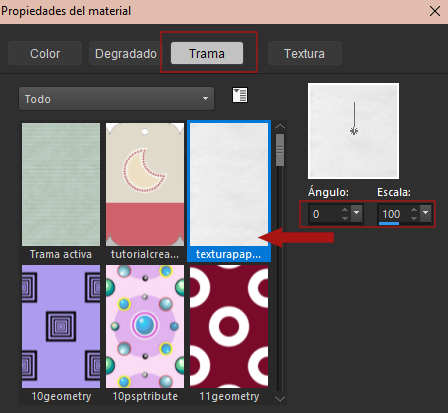
Inundar la selección con el Bote de Pintura / Selecciones – Anular selección / en Paleta de Capas Modo de Mezcla Multiplicar
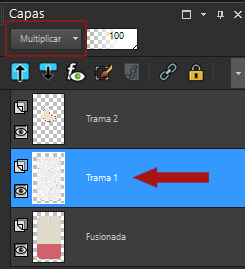
Capas – Fusionar – Fusionar Visibles / Archivo – Guardar como… archivo PNG / Hemos finalizado nuestra etiqueta. Felicitaciones!