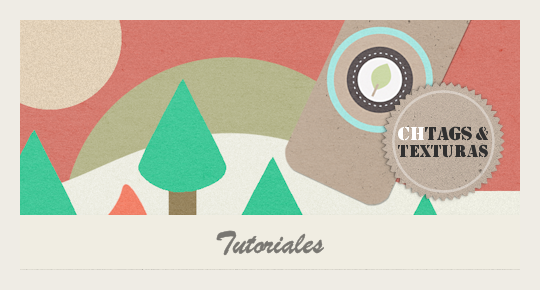Aprendizaje: creamos tag arte digital usando Máscara, Ruido, Elipse, Modos de Mezcla de Capa, Desplazamientos, Efectos de Distorsión Deformación y Coordenadas Polares, Pincel Pintar, Forma Predefinida, Efecto Artístico Media Tinta (halftone), Rotación libre, Efecto de Reflexión Espejo Giratorio y reubicar capas, en PaintShop Pro®.
– Descargar carpeta de recursos ![]()
Procedimiento
Abrir el programa Corel PaintShop Pro®: Archivo – Nuevo… – Nueva Imagen – Cargar los siguientes valores:

Cargar la herramienta Bote de Pintura / En Paleta de Materiales Propiedades de Primer Plano y Pincelada color #efefe5 / Inundar la Capa de Trama 1 / Capas – Nueva Capa de Trama (se forma la Capa de Trama 2) / En la carpeta de Recursos Tutorial Tag Salvia abrir sele1_salviachtagsytexturas.PspSelection y guardarlo en la subcarpeta Selections (o Selecciones) que se forma en Documentos de la PC cuando se instala el PaintShop Pro®: generalmente la ruta es: Este equipo > Documentos > Corel PaintShop Pro > 2024 > Selections (o Selecciones) / Selecciones – Cargar/Guardar selección – Cargar selección desde disco – buscar la selección que guardamos: sele1_salviachtagsytexturas / Cargar herramienta Bote de Pintura / En Paleta de Materiales Propiedades de Primer Plano y Pincelada color #da8c82 / Inundar la selección / Selecciones – Anular selección / Efectos – Efectos de Distorsión – Deformación – valores:

Capas – Nueva Capa de Trama (se forma la Capa de Trama 3) / En carpeta de Recursos del tutorial abrir chtagsytexturas_masksalvia.png y dejar en segundo plano / Sobre Capa de Trama 3: Cargar herramienta Bote de Pintura / En Paleta de Materiales Propiedades de Primer Plano y Pincelada color #5db57f e Inundar la Capa de Trama 3 / Capas – Nueva Capa de máscara – A partir de una imagen – valores:

Capas – Fusionar – Fusionar grupo: en Paleta de Capas se forma la Capa Grupo – Trama 3 / En Paleta de Capas sobre la Capa Grupo – Trama 3: Modo de Mezcla Multiplicar

Sobre la Capa Grupo – Trama 3: Efectos – Efectos Artísticos – Media Tinta – valores:
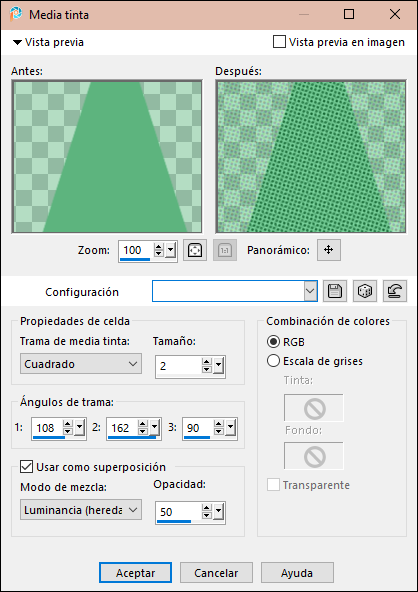
Capas – Fusionar – Fusionar todo (aplanar) – (se forma la Capa Fondo) / Ajustar – Añadir o quitar ruido – Añadir ruido – valores:
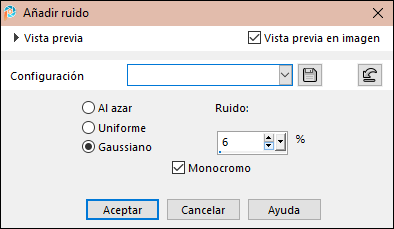
Capas – Nueva Capa de Trama (se forma la Capa de Trama 1) / Abrir la selección sele2_salviachtagsytexturas.PspSelection de la carpeta de Recursos del tutorial y guardar en la subcarpeta Selections (o Selecciones) que se forma en Documentos de la PC cuando se instala el PaintShop Pro®, como explicamos en pasos anteriores del tutorial / Selecciones – Cargar/Guardar selección – Cargar selección desde disco – buscar la selección sele2_salviachtagsytexturas / Cargar la herramienta Bote de Pintura / En Paleta de Materiales Propiedades de Primer Plano y Pincelada color #e5d6c1 / Inundar la selección / Selecciones – Anular selección / Efectos – Efectos de Distorsión – Coordenadas Polares – valores:
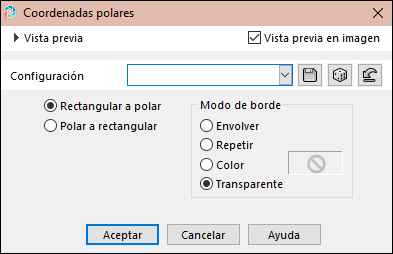
Sobre Capa de Trama 1: Efectos – Efectos de la Imagen – Desplazamiento – valores:
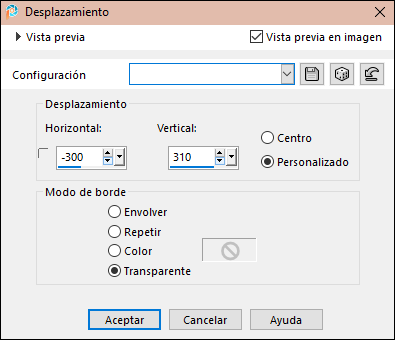
Ajustar – Añadir o quitar ruido – Añadir ruido – valores:

Capas – Nueva Capa de Trama (se forma la Capa de Trama 2) / En Paleta de Materiales Propiedades de Primer Plano y Pincelada y Propiedades de Fondo y Relleno color #a69676 / Cargar herramienta Forma Predefinida – rectángulo – valores:

Trazar un rectángulo / En Paleta de Capas seleccionar Capa Vector – clic sobre Capa Vector con botón derecho del mouse (ratón) y elegir Convertir en Capa de Trama (se forma la Capa de Trama 3) / En Paleta de Materiales Propiedades de Primer Plano y Pincelada y Propiedades de Fondo y Relleno color #e0d1bc / En carpeta de Recursos del tutorial abrir y guardar la forma SK Random 35.PspShape en subcarpeta Formas Preseleccionadas del PaintShop Pro® / Generalmente la ruta es: Este equipo > Documentos > Corel PaintShop Pro > 2024 > Formas preseleccionadas / Cargar herramienta Forma Predefinida – buscar SK Random 35 – valores:

Trazar la forma como se indica en la imagen (si desean, pueden utilizar el modelo original de la carpeta de Recursos del tutorial: el archivo copapino_chtagsytexturas.png) / En Paleta de Capas convertir la Capa Vector en Capa de Trama (se forma la Capa de Trama 4) / Ubicar correctamente la forma sobre el rectángulo (el tronco del pino), usando la herramienta Mover:
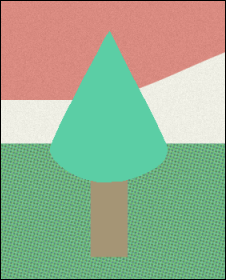
En Paleta de Capas cerrar Capa Fondo y Capas de Trama 1 y 2 / Con la Capa de Trama 4 seleccionada: Capas – Fusionar – Fusionar visibles: se forma la Capa Fusionada / Ajustar – Añadir o quitar ruido – Añadir ruido – valores:
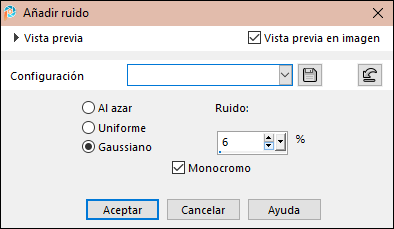
Objetos – Alinear – Centrar en el lienzo / Efectos – Efectos de la Imagen – Desplazamiento – valores:

En Paleta de Capas seleccionar Capa Fusionada / Capas – Duplicar (se forma la Capa Copia de Fusionada) / Efectos – Efectos de la Imagen – Desplazamiento – valores:
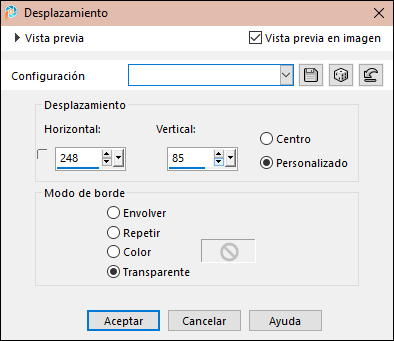
En Paleta de Capas con Capa Copia de Fusionada seleccionada: Capas – Duplicar (se forma la Capa Copia (2) de Fusionada / Efectos – Efectos de la Imagen – Desplazamiento – valores:

En Paleta de Capas con Capa Copia(2) de Fusionada seleccionada: Capas – Duplicar (se forma la Capa Copia (3) de Fusionada / Efectos – Efectos de la Imagen – Desplazamiento – valores:
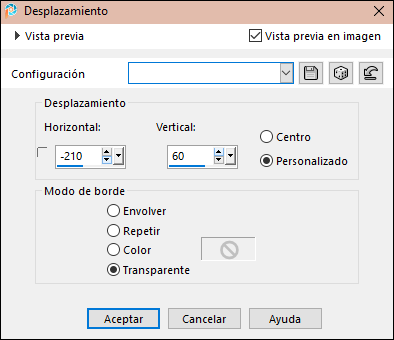
En carpeta de Recursos del tutorial abrir archivo etisalviachtagsytexturas.png: Editar Copiar – Editar – Pegar como nueva capa (sobre nuestro trabajo) / Imagen – Rotación libre – valores:
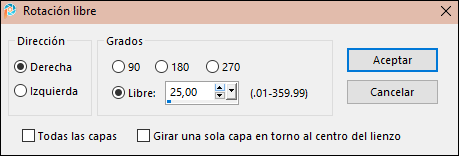
Efectos – Efectos de la Imagen – Desplazamiento – valores:

Ajustar – Nitidez – Máscara de desenfoque – valores:
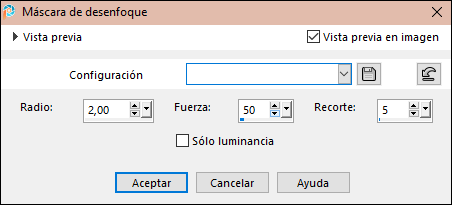
Efectos – Efectos 3D – Sombra – valores:

En Paleta de Materiales Propiedades de Primer Plano y Pincelada y Propiedades de Fondo y Relleno color #e5d6c1 / Cargar herramienta Forma Predefinida – buscar X 2:

Valores de Forma predefinida X 2:

Trazar un lazo como indica la imagen (si lo desean, pueden usar el modelo original que se encuentra en carpeta de Recursos del tutorial: lazosalvia.png):
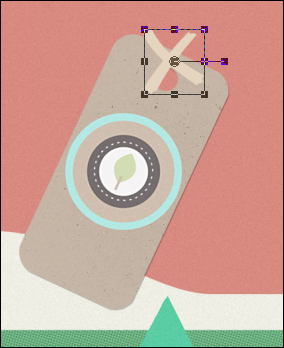
En Paleta de Capas convertir la capa Vector en Capa de Trama (se forma la Capa de Trama 4) / Ubicar con herramienta Mover / Capas – Nueva capa de trama (se forma la Capa de Trama 5) / Abrir mariposalviachtagsytexturas.png de la carpeta de Recursos del tutorial / Archivo – Exportar – Pincel Personalizado – colocar nombre y Aceptar para crear Punta de Pincel:
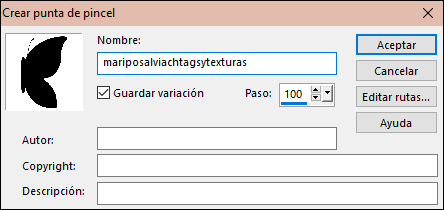
En Paleta de Materiales Propiedades de Primer Plano y Pincelada color #f3937e / Cargar herramienta Pincel Pintar y buscar el pincel mariposalviachtagsytexturas – valores:

Aplicar pincel en cualquier lugar del plano sobre la Capa de Trama 5 / Objetos – Alinear – Centrar en el lienzo (la mariposa) / Efectos – Efectos de la Imagen – Desplazamiento – valores:

Sobre la Capa de Trama 5: Efectos -Efectos de Reflexión – Espejo Giratorio – valores:
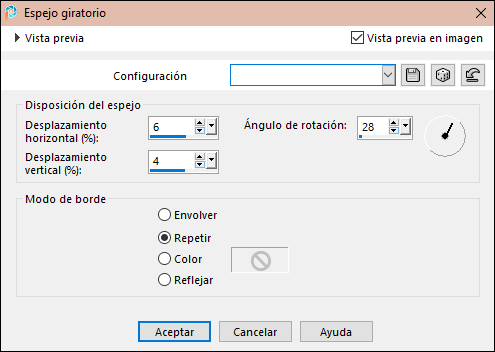
Capas – Duplicar (se forma la Capa Copia de Trama 5) / Sobre Capa de Trama 5: en Paleta de Capas Modo de mezcla Color(heredado) / Sobre Capa Copia de Trama 5 cargar herramienta Seleccionar área – Selección: trazar una selección sobre la mariposa ubicada a la derecha del plano como indica la imagen:

Editar- Cortar / Selecciones – Anular selección / Ajustar – Añadir o quitar ruido – Añadir ruido – valores:
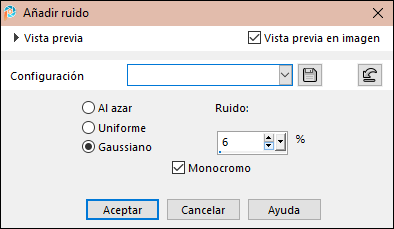
En Paleta de Materiales Propiedades de Primer Plano y Pincelada y Propiedades de Fondo y Relleno color #edede3 / Cargar herramienta Elipse -valores:

Trazar una elipse (en Paleta de Capas se forma Capa vector) / Capas – Convertir en capa de trama (se forma la Capa de Trama 6) / Objetos – Alinear – Centrar en el lienzo / En Paleta de Capas arrastrar la Capa de Trama 6 con el mouse (ratón) sobre Capa Fondo – Modo de Mezcla Color, como indica la imagen:
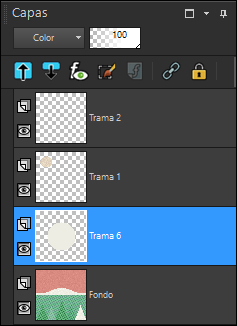
Capas – Fusionar – Fusionar Todo (aplanar) (se forma la Capa Fondo) / Imagen – Añadir bordes – valores:
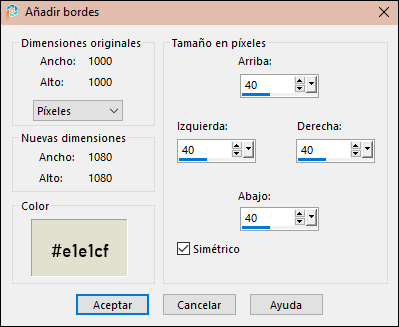
Selecciones – seleccionar todo / Selecciones – Modificar – Contraer: 40 / Selecciones – Invertir / Ajustar – Añadir o quitar ruido – Añadir ruido – valores:

Selecciones – Anular selección / En carpeta de Recursos del tutorial abrir el archivo texturatutorialsalvia.png: Editar – Copiar / Editar – Pegar como nueva capa (sobre nuestro trabajo) (se forma Capa Trama 1) / Sobre Capa Trama 1: en Paleta de Capas, Modo de Mezcla Subexponer / Capas – Fusionar – Fusionar todo (aplanar) / Archivo – Guardar como… Salvia (archivo png) / Finalizamos, felicitaciones!
Clic para agrandar imagen